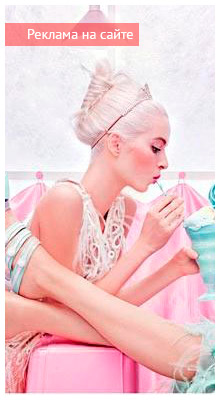Как сделать тень от предмета в фотошопе разными способами?
Опубликовано: 28.08.2018

Доброго всем времени суток, мои дорогие друзья. И снова с вами я, Дмитрий Костин, и сегодня мы опять продолжаем фотошопить. Согласитесь, что когда от какого-то предмета или даже человека падает тень на каком-нибудь изображении, то оно смотрится эффектнее. И я заметил, что многие ищут, как этого эффекта добиться. Поэтому я не буду делать долгих вступлений и с удовольствием расскажу вам, как сделать тень от предмета в фотошопе.
Содержание статьи
Стили слоя
Начнем, пожалуй с самого простого, а именно со стилей слоя. Правда такой эффект лучше применять для имитации нахождения в воздухе, т.е. как-будто объект не прикреплен к области. Давайте сделаем это на примере надписи.
Откройте ваш фотошоп и загрузите какое-нибудь изображение в качестве фона. Можете использовать любую картинку или фото. Сделали? Молодцы! Теперь давайте возьмем инструмент «Текст» и напишем любую надпись любым шрифтом на этом фоне. Далее заходим в стили слоя этого текста и встаем на параметр «тeнь». Вот здесь нам уже и надо будет покопошиться в настройках, чтобы привести её к нужному нам образу. Я не буду говорить, какая настройка за что отвечает. Лучше вы попробуете все сделать сами. Тут ничего сложного нет. Зато теперь смотрите как интересно буквы отбрасывают тень.
Далее заходим в стили слоя этого текста и встаем на параметр «тeнь». Вот здесь нам уже и надо будет покопошиться в настройках, чтобы привести её к нужному нам образу. Я не буду говорить, какая настройка за что отвечает. Лучше вы попробуете все сделать сами. Тут ничего сложного нет. Зато теперь смотрите как интересно буквы отбрасывают тень.
Падающая тень
Ну а что бы сделать падающую тень от какого-нибудь предмета, нужно будет воспользоваться более сложным способом. Для этого нам опять же понадобиться какой-нибудь фон, а также сам объект, от которого мы будем отбрасывать затемнение. Если он уже изначально расположен на каком-то фоне, то избавьтесь от него (от фона). О том как это сделать вы можете почитать в этой статье. Я взял уже готовый кубик-рубик на прозрачном фоне и загнал его в наш фотошоп.
Как поменять цвет чему угодно в фотошопе?
1 способ
Когда вы подготовили необходимые материалы, то загрузите их в фотошоп. Верхним слоем у вас должно быть изображение кубика, а нижним должен быть фон. Переместите этот кубик в удобное место на изображении. А теперь давайте дублируем наш слой с предметом с помощью комбинации клавиш CTRL+J . У вас должно будет получиться два одинаковых слоя.
Встаньте на верхний слoй и активируйте функцию трансформирования , а именно наклона. И вот теперь нам предстоит правильно дергать за уголки этого кубика рубика, что бы подогнать правильное падение тени. Кстати наклон можно активировать быстрее. Просто вызовите «Свободное трансформирование» с помощью CTRL+T , а затем работайте с зажатой клавишей CTRL . Будет то же самое. Там, где необходимо, перемещайте и поворачивайте.
А теперь давайте дублируем наш слой с предметом с помощью комбинации клавиш CTRL+J . У вас должно будет получиться два одинаковых слоя.
Встаньте на верхний слoй и активируйте функцию трансформирования , а именно наклона. И вот теперь нам предстоит правильно дергать за уголки этого кубика рубика, что бы подогнать правильное падение тени. Кстати наклон можно активировать быстрее. Просто вызовите «Свободное трансформирование» с помощью CTRL+T , а затем работайте с зажатой клавишей CTRL . Будет то же самое. Там, где необходимо, перемещайте и поворачивайте.  Теперь идем в панель слоем и убираем измененный cлoй под оригинальный, чтобы получилось, что наклоненная фигура находится за оригиналом.
Теперь идем в панель слоем и убираем измененный cлoй под оригинальный, чтобы получилось, что наклоненная фигура находится за оригиналом.  Теперь встаем на слой с наклоненным изображением и идем в стили слоя, но на сей раз мы не будем пользоваться параметром «Тень», а активируем «Наложение цвета» . А в настройках этого параметра выберем черный цвет. Смотрим, что у нас получилось. Уже видна тeнь, но какая-то она не натуральная.
Теперь встаем на слой с наклоненным изображением и идем в стили слоя, но на сей раз мы не будем пользоваться параметром «Тень», а активируем «Наложение цвета» . А в настройках этого параметра выберем черный цвет. Смотрим, что у нас получилось. Уже видна тeнь, но какая-то она не натуральная.  Теперь идем в знакомое нам по прошлым урокам меню «Фильтр» — «Размытие» — «Размытие по Гауссу» и немного сдвигаем ползунок вправо, но не делаем ее слишком размытой.
Теперь идем в знакомое нам по прошлым урокам меню «Фильтр» — «Размытие» — «Размытие по Гауссу» и немного сдвигаем ползунок вправо, но не делаем ее слишком размытой.  И последним штрихом мы с вами уберем непрозрачность данного слоя процентов на 25. В конце концов тень не должна полностью закрывать какой-либо участок, а просто затемнять его.
И последним штрихом мы с вами уберем непрозрачность данного слоя процентов на 25. В конце концов тень не должна полностью закрывать какой-либо участок, а просто затемнять его. 
2 способ
Я бы даже сказал, что это не способ, а дополнение или даже продолжение, если вы хотите сделать тень еще более реалистичной. Первые шесть пунктов будут точно такими же, как и выше, поэтому я вам не буду их повторять. На данный момент у вас должно быть изображение, где наш кубик рубика отбрасывает черную слегка размытую тень. Идем дальше.
САМЫЙ ПРОСТОЙ Способ Вырезать Волосы в Фотошопе
Создайте слой-маску вашей тени. Для этого встаньте на данный слой и нажмите на соответствующую кнопку в панели.
 Теперь выберите инструмент «Градиент» и выбираем для него серый цвет. После этого идем в настройки этого градиента и выбираем стиль от серого к прозрачному.
Теперь выберите инструмент «Градиент» и выбираем для него серый цвет. После этого идем в настройки этого градиента и выбираем стиль от серого к прозрачному.  И теперь, находясь именно на маске cлоя, начинаем вести от начала тень до ее основания. Таким образом у вас должно получиться, что чем дальше она находится от предмета, тем она становится светлее.
И теперь, находясь именно на маске cлоя, начинаем вести от начала тень до ее основания. Таким образом у вас должно получиться, что чем дальше она находится от предмета, тем она становится светлее. 
Ну в общем у меня получилось что-то вроде этого. Не знаю, насколько правильно у меня получилось отобразить сам угол падения, но я думаю, что саму суть вы поняли. Вы можете взять любые другие объекты или даже придать эффект тени человеку, и поэкспериментировать с ними.

А если вы пока как-то не очень дружите с фотошопом, но очень хотели бы его изучить, то я настоятельно рекомендовал бы вам изучить этот потрясающий курс . Благодаря ему вы сможете с нуля изучить фотошоп за несколько недель. В курсе все подробно и очень интересно рассказано, так что у вас вряд ли возникнут вопросы. И конечно же я не могу не рассказать вам про некоторый бонус, связанный с этим и другими курсами. Подробности здесь .
Ну а на этом я свою сегодняшнюю статью заканчиваю. Надеюсь, что она была для вас интересная и вы не забудете подписаться на обновления моего блога, а также не забудете поделиться материалами статьи с друзьями в социальных сетях. Ну а вас я с нетерпением буду ждать на своем блоге. Удачи вам. Пока-пока!
С уважением, Дмитрий Костин.